
HME ZOOM Timer System
Video support coming soon.
HME ZOOM Timer
Zoom Nitro Update Info
Changing the IP Address.
To change the IP address settings follow the following steps
1. Using the mouse go to the top right corner of the Dashboard screen and click the Gear icon as shown in the picture below.
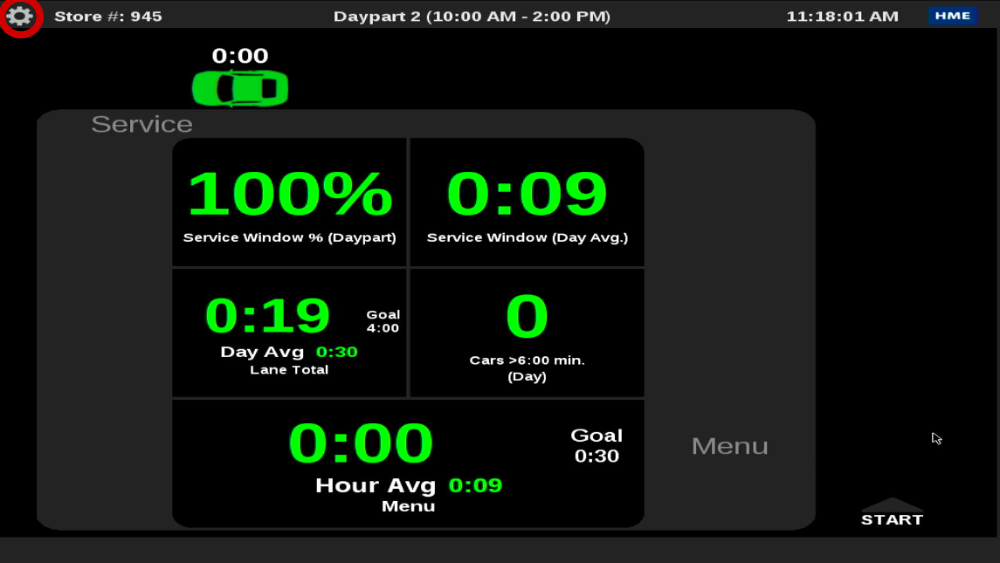
2. Go to Setting --> Installer Settings --> Advanced As shown in the picture below and click Advanced

3. You will be prompted to login. Using the down arrow change the user to INSTALLER the passcode will be 112462 click Login

4. Click the Edit button Make the changes that are required to get the CU on the customer's network. The screen will looking similar to the image below. **IMPORTANT CLICK SAVE OR ALL YOUR CHANGES WILL GO BACK TO WHAT THEY WERE PREVIOUSLY**

When you hit save the system will reboot. Once it is done verrify the store is on the network.
Changing Store Hours
If you are at a store and the store is open but the screen is showing the image below. Will have to check the store hours. to do so follow these steps.

1. Using the mouse go to the top right corner of the Dashboard screen and click the Gear icon as shown in the picture below.
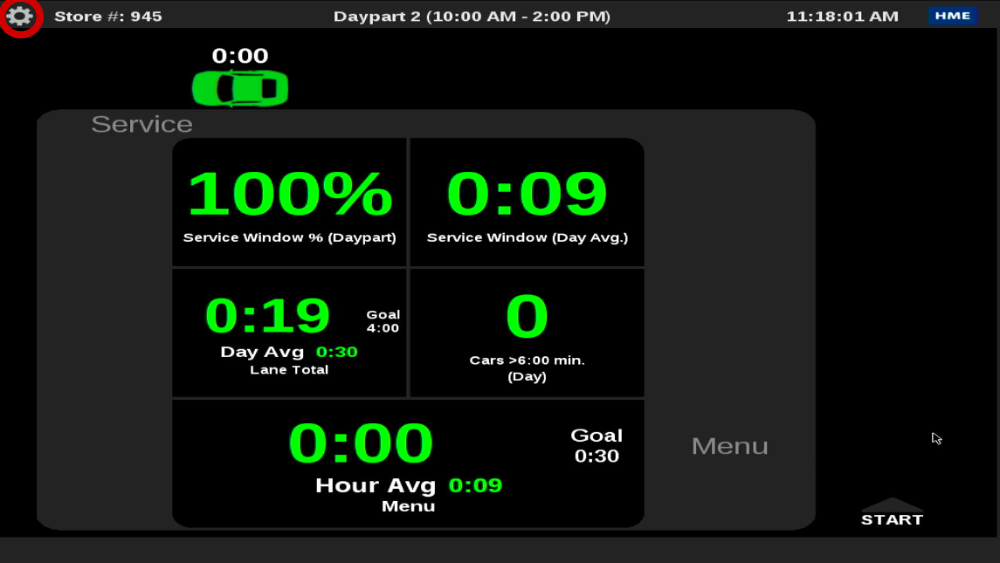
2. Go to Settings and click store this will take you to the store settings. If you are not already in store hours click Hours this will take you to the store hours.

3. Make sure that the store hours are correct, but the timer is still showing that the store is closed now check the current time click Accouting that will bring you to the page shown below. Using the edit button make the nessicary changes.

4. Make sure that the Current Time as well as the Time Zone is correct. Once the neccisary changes have been made hit the Save Button Now you should be good to go.
Restarting Leaderboard
If you are at a store and the leaderboard is not working restarting the leaderboard may fix the problem. To do so follow these steps.
1. Using the mouse go to the top right corner of the Dashboard screen and click the Gear icon as shown in the picture below.
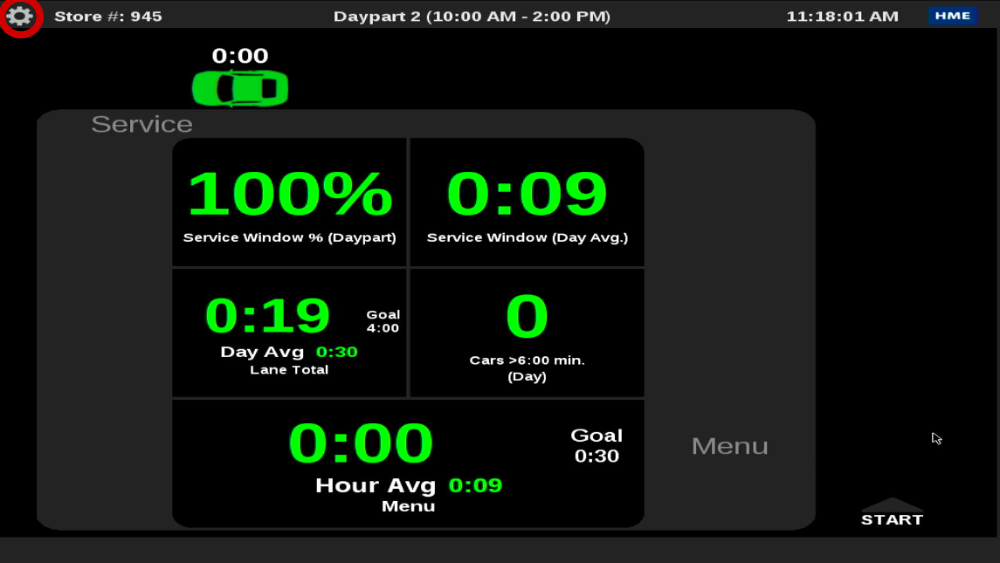
2. Go to Setting --> Installer Settings --> Advanced As shown in the picture below and click Advanced

3. You will be prompted to login. Using the down arrow change the user to INSTALLER the passcode will be 112462 click Login

4. Now you will be in the Advanced settings click the HME CLOUD tab shown in red on the picture below.
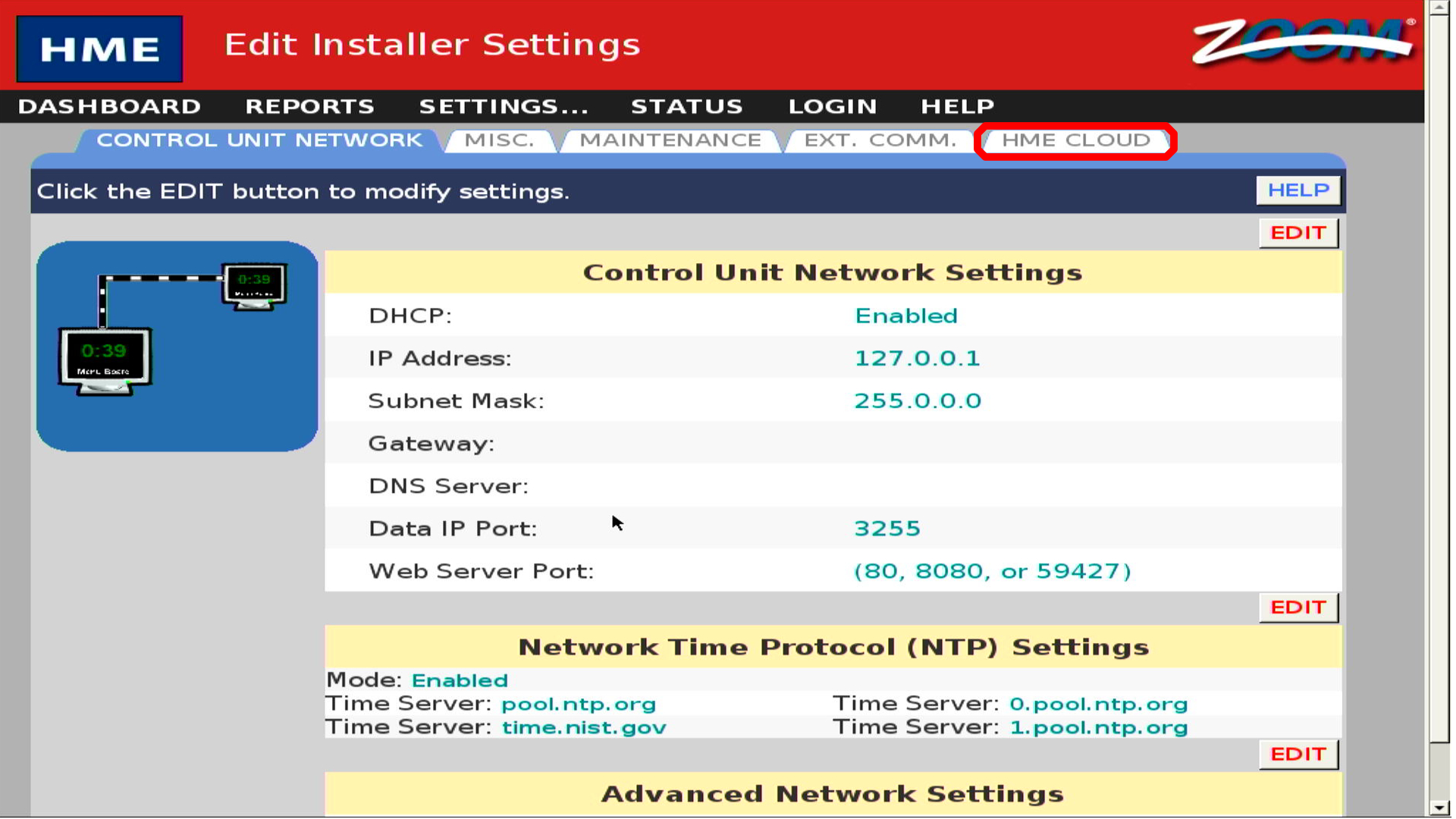
5. Now click click the RESTART LEADERBOARD which is circled in red on the picture below.
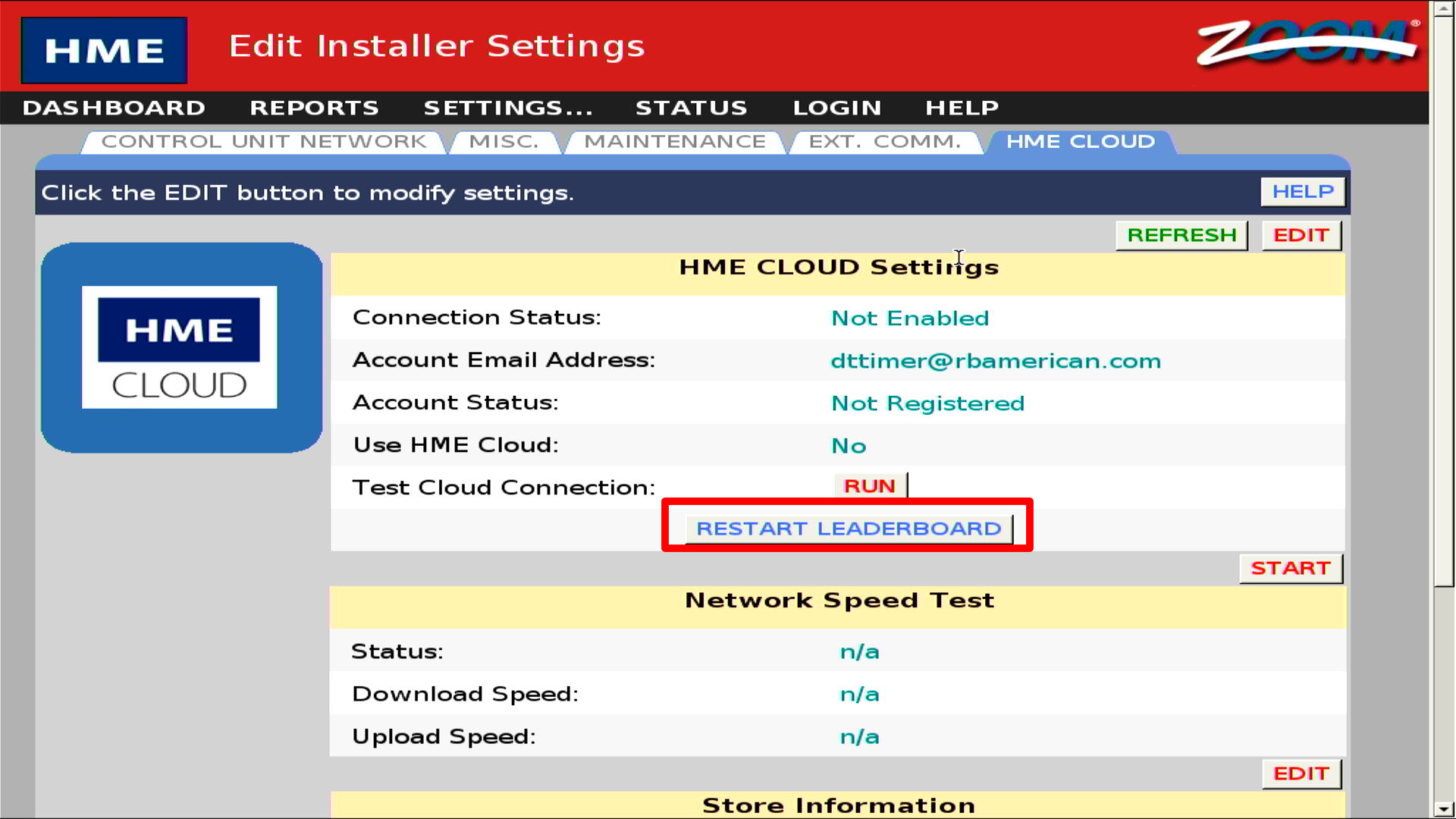
Other things to check make sure that all of the other settings on this page is set correctly. Use HME cloud should say YES Account status should say Connected
Setting Zoom to only time Window
Some stores want to only time when the customer leaves the speaker post to when the customer leaves the service window. To set the Zoom Timer to do this follow these steps.
1. Using the mouse go to the top right corner of the Dashboard screen and click the Gear icon as shown in the picture below.
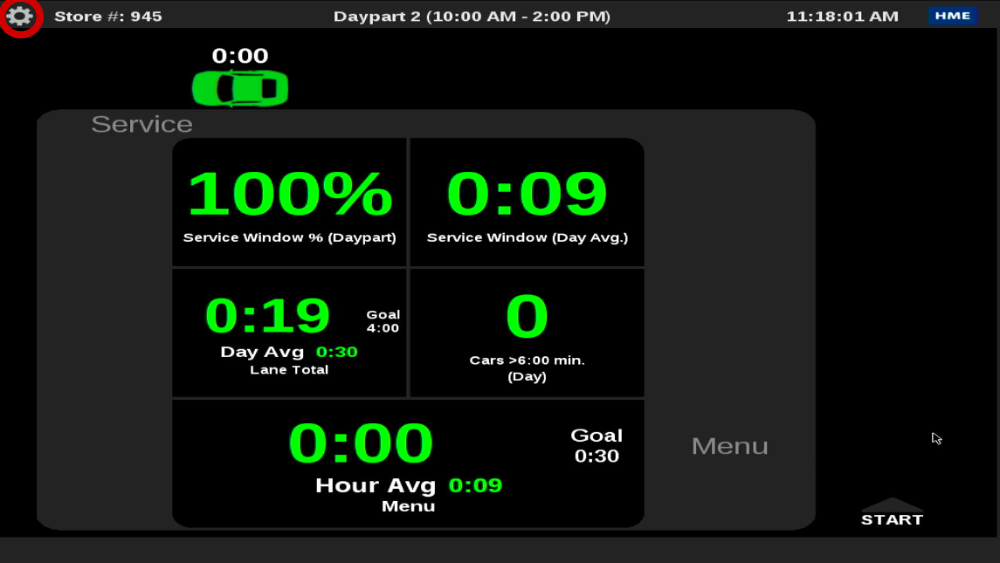
2. Go to Setting --> Installer Settings --> System As shown in the picture below and click Advanced

3. You will be prompted to login. Using the down arrow change the user to INSTALLER the passcode will be 112462 click Login

4. Now you will be in the installer settings click the Lane settings tab marcked in red in the image below.
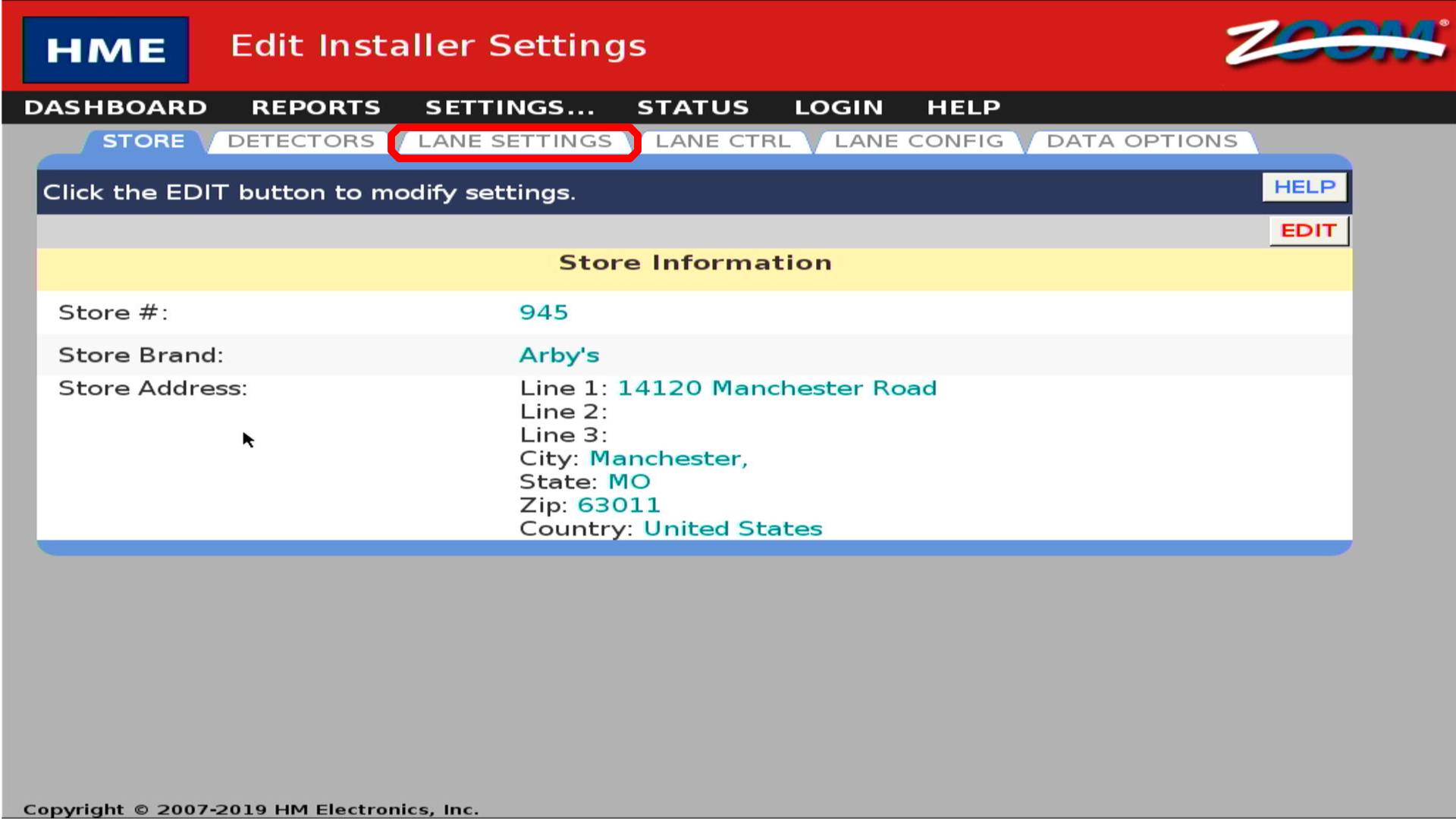
5. Now click the EDIT button and change Start Total at Menu at Arrival to atDeparture Now click the save button and you should be good to go.
Changing Seconds to Min:Sec
You may go to a store where they are wanting the time to be shown in a different format then what is already showing. In the picture below you can see that it is counting on seconds only. To change the format to Minutes:Seconds or vice versa follow these steps
1. Using the mouse go to the top right corner of the Dashboard screen and click the Gear icon as shown in the picture below.
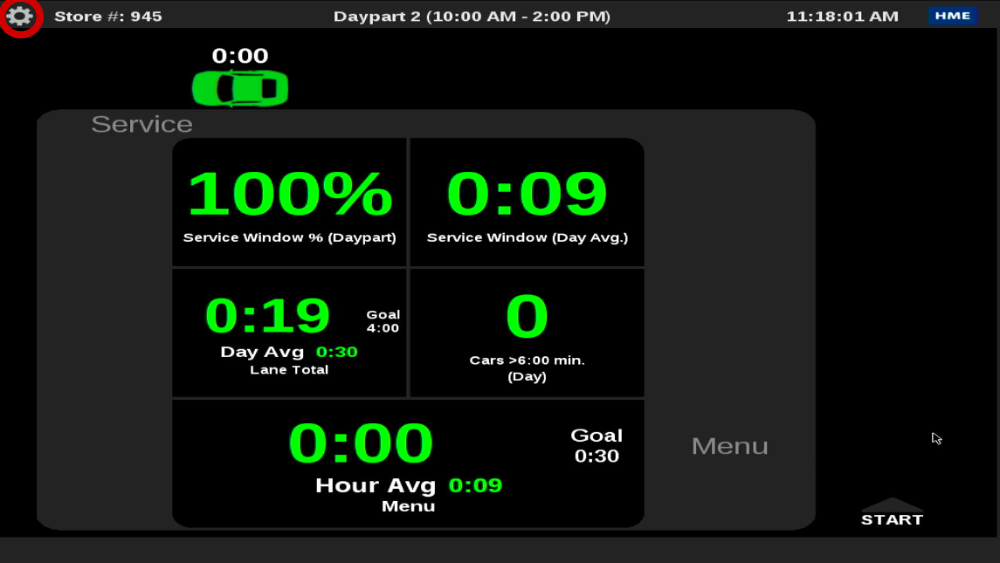
2. Go to Setting --> Installer Settings --> System As shown in the picture below and click Advanced

3. You will be prompted to login. Using the down arrow change the user to INSTALLER the passcode will be 112462 click Login

4. Now click the Data options marked in red on the picture below.
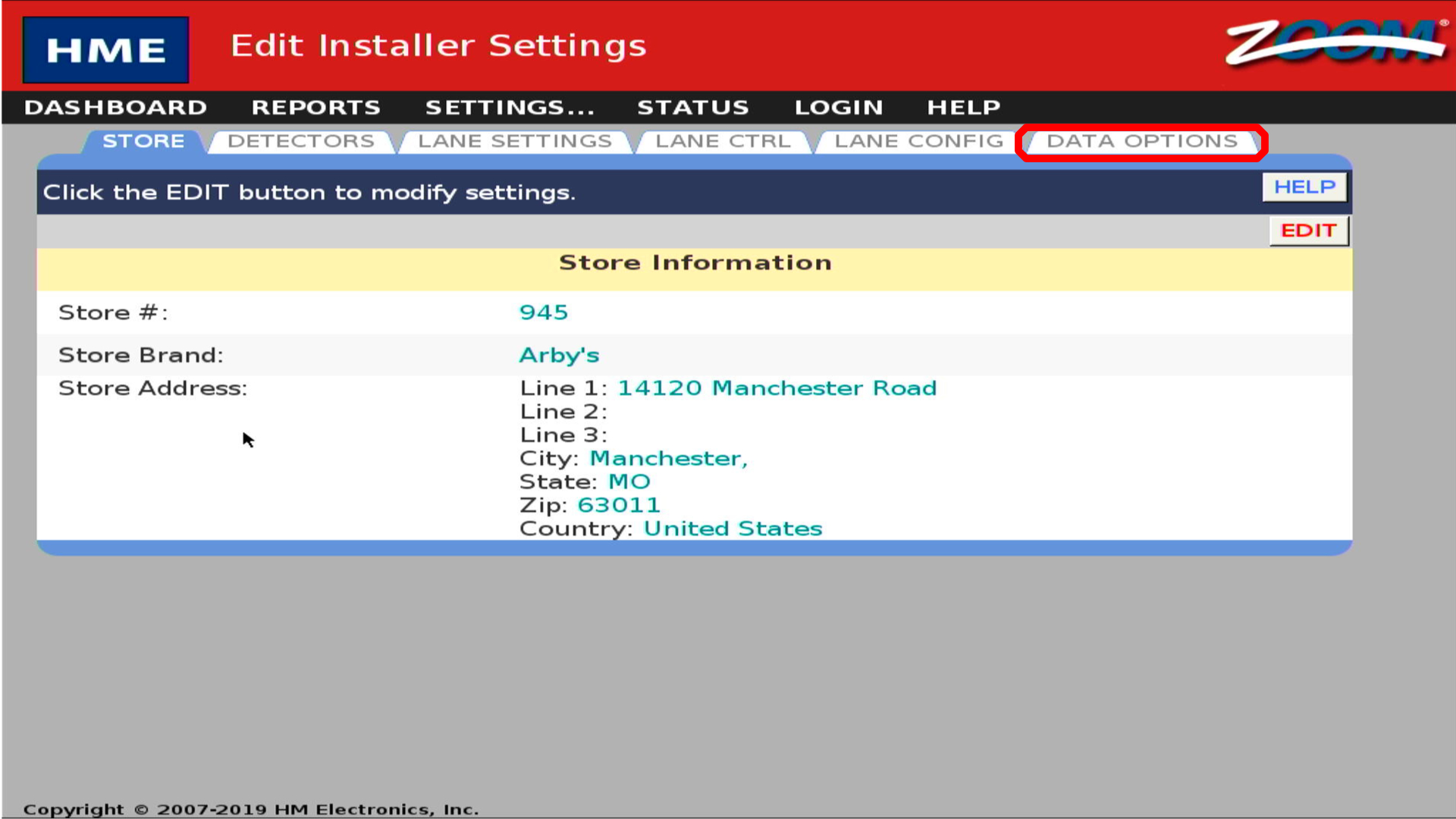
5. Now the screen will look like the image below. Click the EDIT button. Change the time format to either Sec only or Min:sec now click the save. Now just go back to the dashboard and verify that it is working
